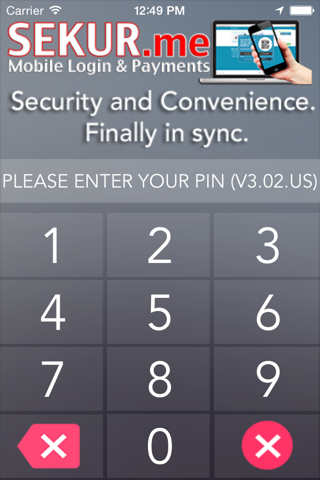
==========================================================
NO NEW FEATURES. JUST AN ADDRESS ENTRY BUG WAS FIXED IN THE APP.
For security reasons, we dont keep our demo site up all the time.
If a demo url does not display a web page, please call +1-714-389-3360 and well get the site up for your testing in 2 minutes.
==========================================================
PUSH 2-Factor Authentication
1. Install and configure Sekur Me (see below 1, 2, 3)
2. Do the Login demo in (4) below using a desktop browser
3. Logout
4. Under the User ID field, type the email address you used in configuration
5. Under the Password field, type the Password you used in configuration
6. Click on the green Login button
7. When you receive a notification on your phone, click on it
8. Using TouchID, validate
9. See the web browser automatically display the Account Details page
----
This app works in conjunction with a website. Please test on an iPhone 6 or 6+, with TouchID and ApplePay already configured with a Visa card.
1. Install the app.
2. In Enter PIN screen, select [Use Touch ID] and scan your fingerprint. An alternate solution would be to enter a 4-digit PIN (try 5555 for easiest usage), but for reviewing, please use TouchID.
3. On the New Credit Card Prompt screen, click on Continue:
b). At the Credit Card screen please scan a credit card by arranging the card in front of the camera and getting a solid green rectangle around the card. Enter your expiration date and CVV. Should you not want to use your card, select the Enter Manually option and enter the following:
Card Number: 4242 4242 4242 4242
CVC: 123
Expiration Date: 12 / 19
- Click on Done. Enter your Name and then click on Next.
- Fill in your Name and Billing address, click on Next
- The app will complete its configuration.
Please do not skip this step as it may cause confusion should you not test with the right url. Entering the Credit Card information for the internal wallet will enable you to make payments when Apple Pay is not enabled or provided as a payment option on the website.
4. LOGIN DEMO
a). Point your desktop browser (Safari) to http://login.sekur.me and click on the [Login with Sekur Me] button. A QR code will appear.
b). When Sekur Me is running, authenticate with TouchID and scan the QR code with the app.
c). Your phone will be authenticated and you will login without using a UserID or Password.
5. PAYMENT DEMO
a). Point your desktop browser (Safari) to http://buy.sekur.me. Click on the Blue lock (or any colored lock) and click on the [Checkout] button.
b). On the Checkout page, click on the [Express Checkout with Sekur Me] button. A QR code will appear.
c). Start the Sekur Me app on your phone, authenticate with TouchID and scan the QR code with the app.
d). Your phone will be authenticated, a payment will be made (in test mode – if you entered a card, it will not be charged)
